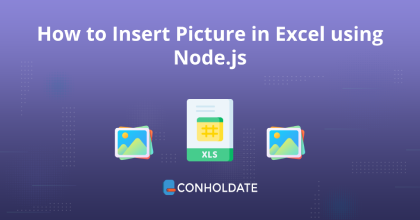
Как вставить изображения в Excel с помощью Node.js
Есть некоторые общие задачи, которые вы выполняете ежедневно, такие как загрузка изображений, обновление существующих изображений, ввод данных и многое другое. Вы можете автоматизировать эти задачи программно, используя любую доступную библиотеку. В этом сообщении блога мы рассмотрим эту JS Excel библиотеку, чтобы узнать, как вставлять изображения в Excel с помощью Node.js. Прочитав эту статью, вы сможете написать фрагмент кода, который программно вставляет изображения в рабочий лист.
В этом руководстве мы рассмотрим следующие разделы:
- Установка библиотеки JS Excel
- Как вставить изображения в Excel с помощью Node.js
- Позиционирование изображения
Установка библиотеки JS Excel
Процесс установки этой библиотеки весьма удобен для разработчиков. Вы можете легко настроить его, загрузив пакет API или выполнив следующие команды в терминале.
npm install java
npm install aspose.cells
Как вставить изображения в Excel с помощью Node.js
Теперь мы можем написать исходный код и вызвать методы для программной вставки изображений в файлы Excel.
Следуйте инструкциям и приведенному ниже фрагменту кода:
- Создайте экземпляр класса Workbook.
- Вызовите метод getWorksheets, который получает коллекцию WorksheetCollection в электронной таблице.
- Получите ссылку на первый рабочий лист, вызвав метод get.
- Вызовите метод add, чтобы добавить изображение в ячейку с индексами строки и столбца, равными 5 на рабочем листе.
- get элемент изображения по указанному индексу.
- Сохранение файла Excel вызовом метода save.
Скопируйте и вставьте следующий код в основной файл:
var fs = require('fs');
var aspose = aspose || {};
aspose.cells = require("aspose.cells");
// Создайте экземпляр класса Workbook
var workbook = new aspose.cells.Workbook();
// Вызовите метод getWorksheets, который получает коллекцию WorksheetCollection в электронной таблице.
var worksheets = workbook.getWorksheets();
// Получите ссылку на первый рабочий лист, вызвав метод get
var sheet = worksheets.get(0);
// Добавление изображения в ячейку, индексы строки и столбца которой равны 5 на рабочем листе. Это ячейка "F6"
var pictureIndex = sheet.getPictures().add(5, 5, "qr.jpeg");
// получить элемент Picture по указанному индексу.
var picture = sheet.getPictures().get(pictureIndex);
// Сохранение файла Excel путем вызова метода сохранения
workbook.save( "book1.xls");
Вы можете увидеть результат на изображении ниже:
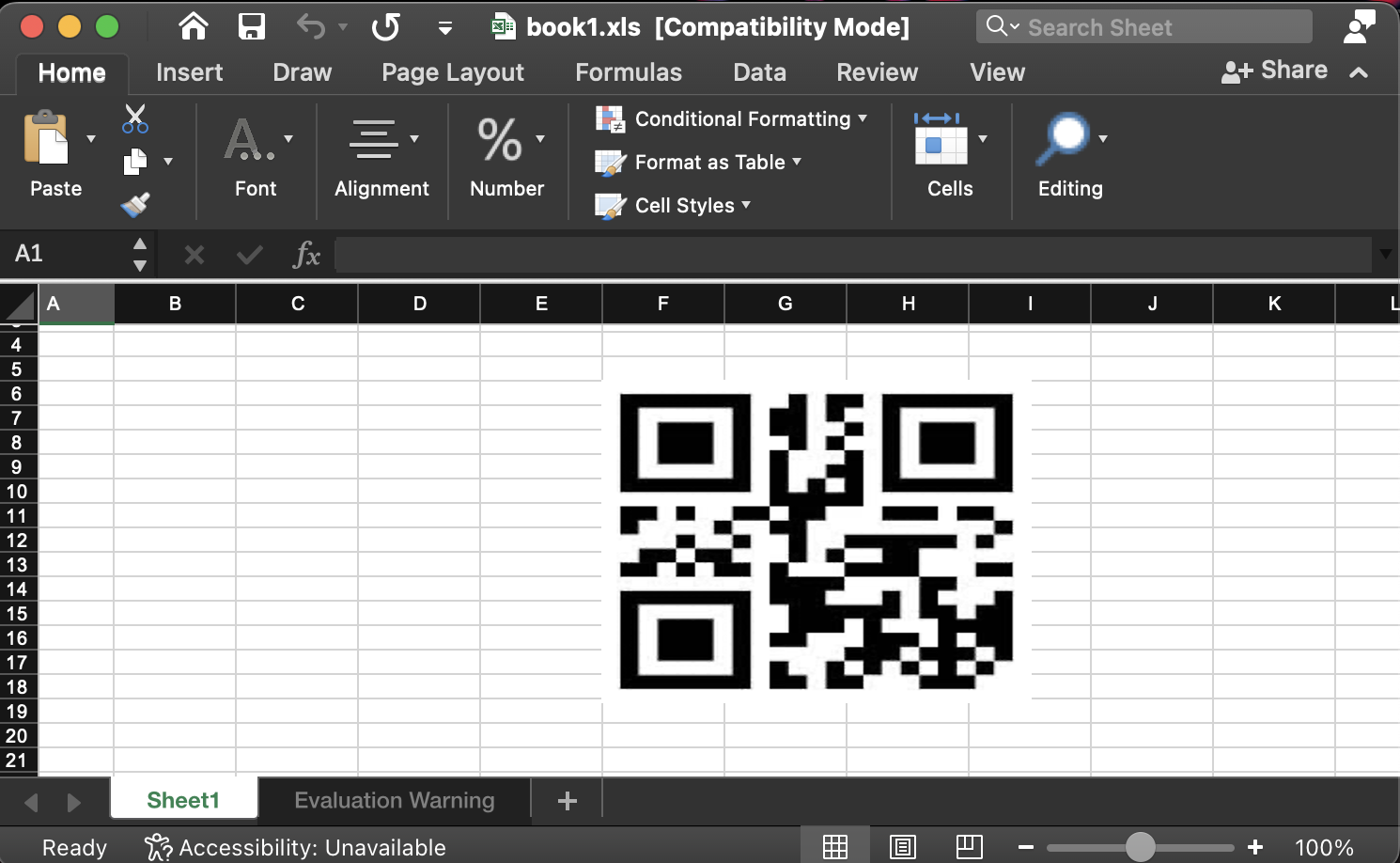
Позиционирование изображения
Кроме того, мы можем дополнительно настроить наш фрагмент кода, используя расширенные методы.
Вы можете выполнить шаги, чтобы позиционировать изображение программно:
- Создание экземпляра объекта Workbook.
- Добавление нового листа вызовом метода add.
- Вызовите метод get для доступа к элементу Worksheet по указанному индексу.
- Вызовите метод add, чтобы добавить изображение в коллекцию.
- Получите доступ к элементу изображения по указанному индексу, вызвав метод get.
- Вызовите метод setUpperDeltaX, чтобы установить горизонтальное смещение фигуры от ее верхнего левого углового столбца. Диапазон значений от 0 до 1024.
- Установите вертикальное смещение фигуры от ее верхнего левого углового ряда, вызвав метод setUpperDeltaY.
- Вызовите метод save, чтобы сохранить файл Excel.
Скопируйте и вставьте следующий код в основной файл:
var fs = require('fs');
var aspose = aspose || {};
aspose.cells = require("aspose.cells");
// Создание экземпляра объекта Workbook
var workbook = new aspose.cells.Workbook();
// Добавление нового листа вызовом метода add.
var sheetIndex = workbook.getWorksheets().add();
// Вызовите метод get, чтобы получить доступ к элементу Worksheet по указанному индексу.
var worksheet = workbook.getWorksheets().get(sheetIndex);
// Вызовите метод add, чтобы добавить изображение в коллекцию.
var pictureIndex = worksheet.getPictures().add(2, 2, "qr.jpeg");
// Получите доступ к элементу Picture по указанному индексу.
var picture = worksheet.getPictures().get(pictureIndex);
// Вызовите метод setUpperDeltaX, чтобы установить горизонтальное смещение фигуры от ее верхнего левого углового столбца. Диапазон значений от 0 до 1024.
picture.setUpperDeltaX(200);
// Установите вертикальное смещение фигуры от ее верхнего левого углового ряда, вызвав метод setUpperDeltaY.
picture.setUpperDeltaY(200);
// Вызовите метод сохранения, чтобы сохранить файл Excel.
workbook.save( "test_pictures.xls");
Результат можно увидеть на изображении ниже:
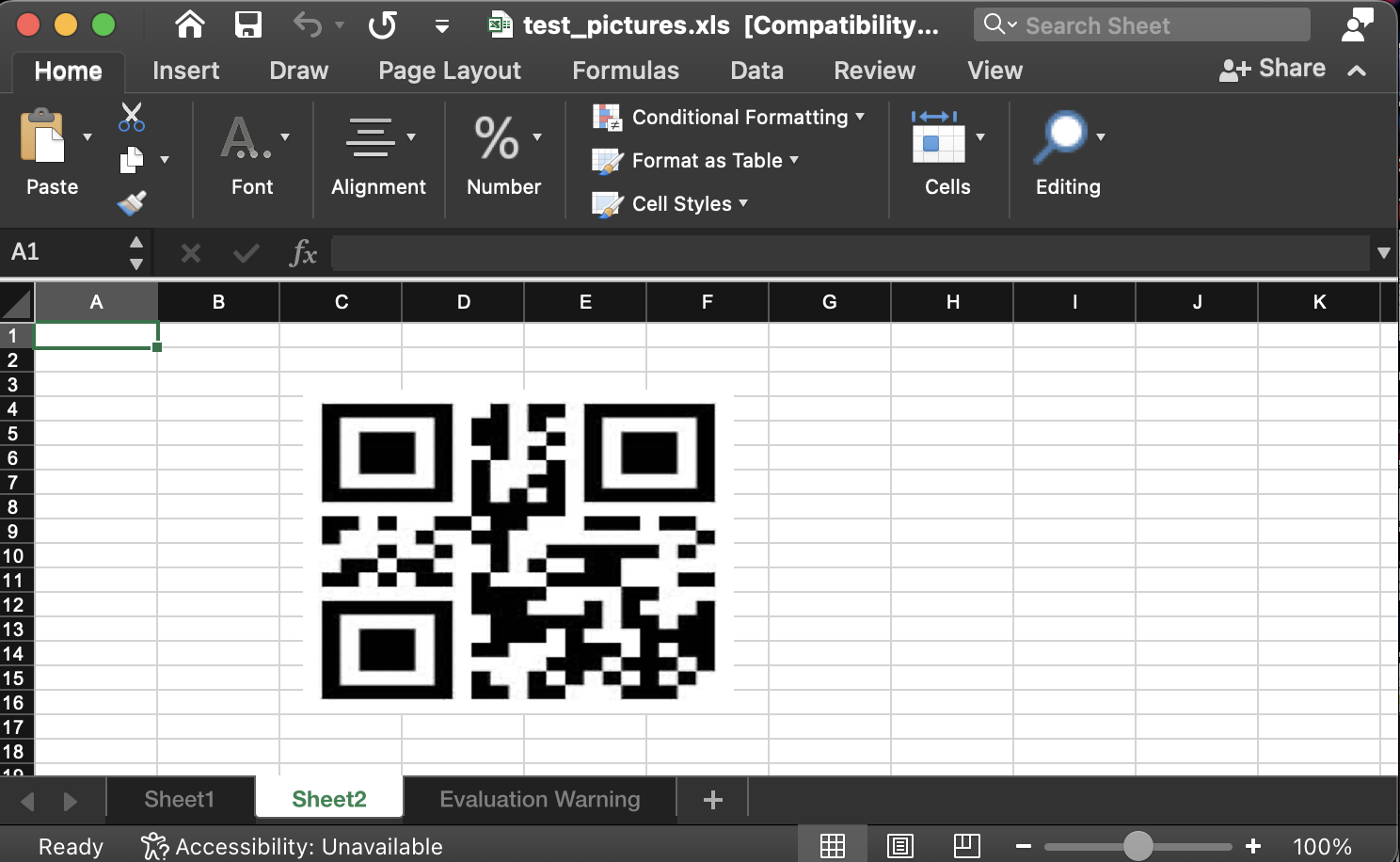
Получить бесплатную лицензию
Вы можете воспользоваться бесплатной временной лицензией, чтобы опробовать API без ограничений пробной версии.
Подведение итогов
Это конец этого учебного поста в блоге. Вы узнали, как вставлять изображения в Excel с помощью Node.js. Кроме того, вы также узнали, как манипулировать изображениями с помощью этой библиотеки JS Excel. Кроме того, вы можете посетить документацию, чтобы узнать о других функциях.
Кроме того, мы рекомендуем вам следовать нашему Руководству по началу работы.
Наконец, conholdate.com пишет новые сообщения в блоге. Поэтому, пожалуйста, оставайтесь на связи для регулярных обновлений.
Задайте вопрос
Вы можете сообщить нам о своих вопросах или запросах на нашем форуме.
Часто задаваемые вопросы
Как вставить изображение в файл XLSX?
Перейдите по этой ссылке, чтобы узнать о фрагменте кода, который программно вставляет изображения в файл Excel.